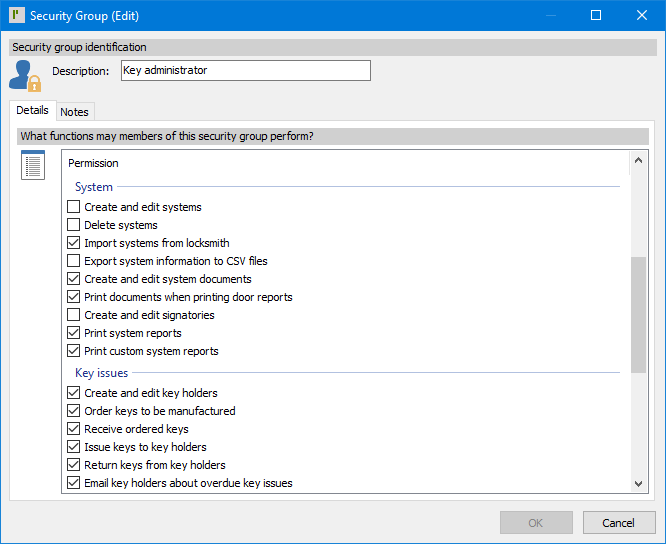Keys
KeysIssue and return keys
Issue, Return, Re-issue, Return and Issue to a different Keyholder with simple to follow wizards.
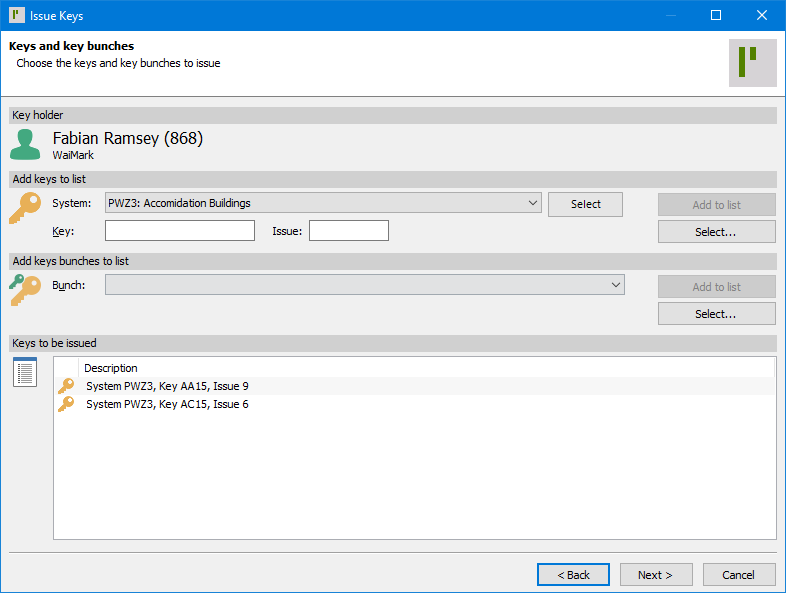
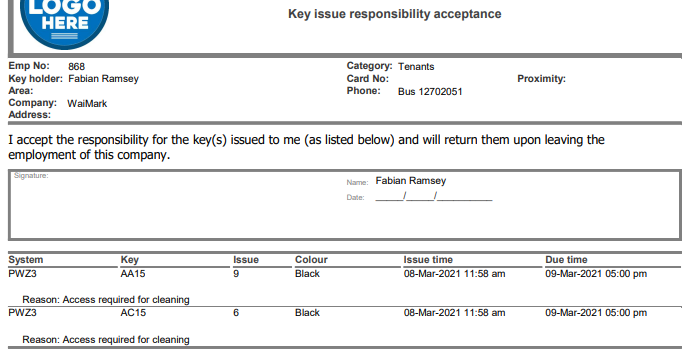
Follow up overdue keys
Quick check if any keys have not been returned on time and have all the information to contact the key holder on hand.
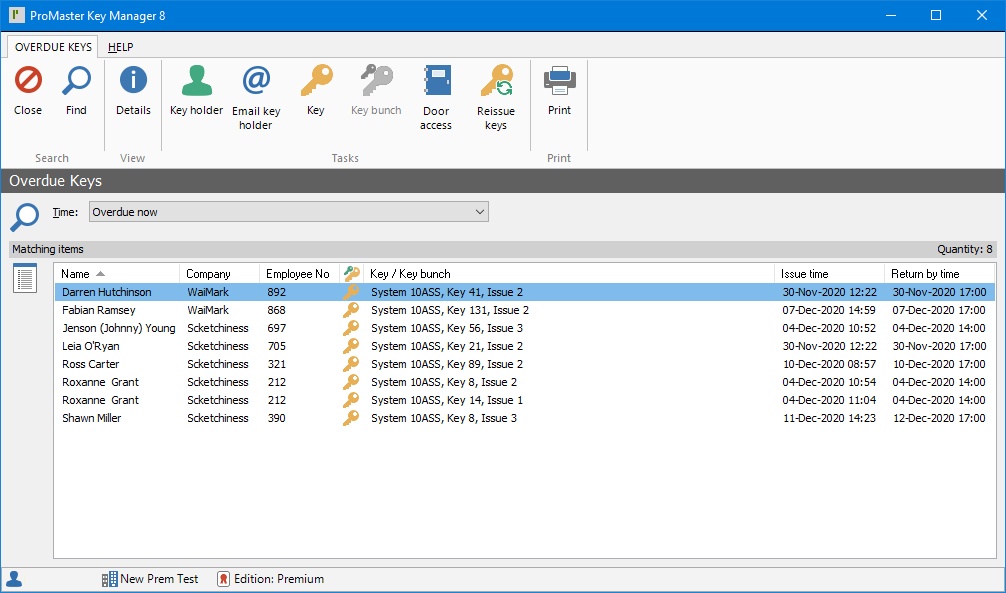
Categorise key holders
Give key holders different default settings and text for key issue acceptance forms, confirmation reports and emails depending on their role within your organisation.
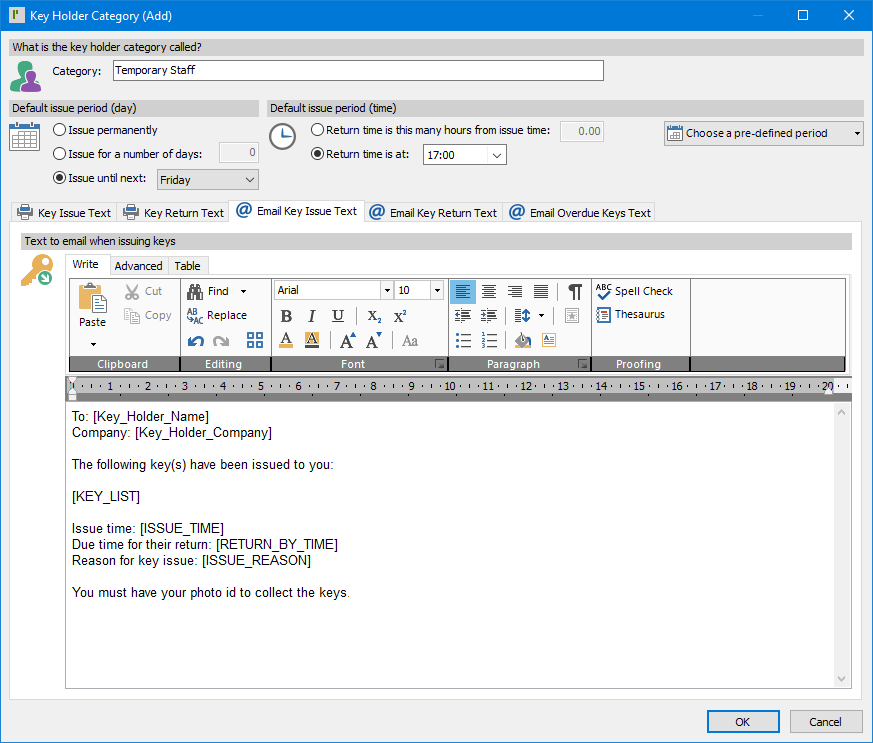
 Working with your locksmith
Working with your locksmithUpdate your systems
Import updates to your key system from your locksmith or lock manufacturing company email, or end-to-end encrypted over the internet using the ProMaster Publishing Service.
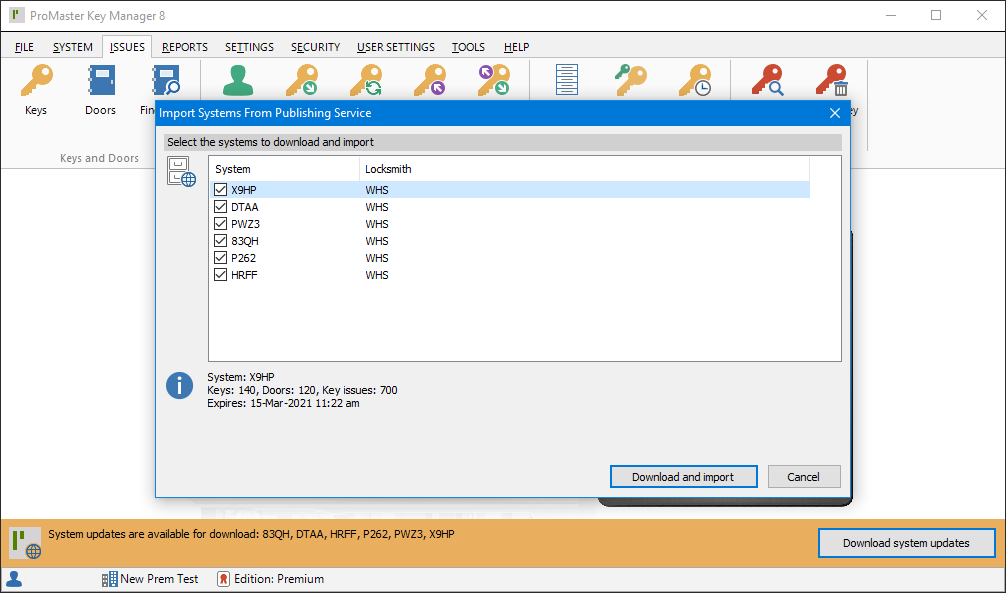
Order more keys
Create orders for additional keys in ProMaster Key Manager 8 and send the order to your locksmith via email.
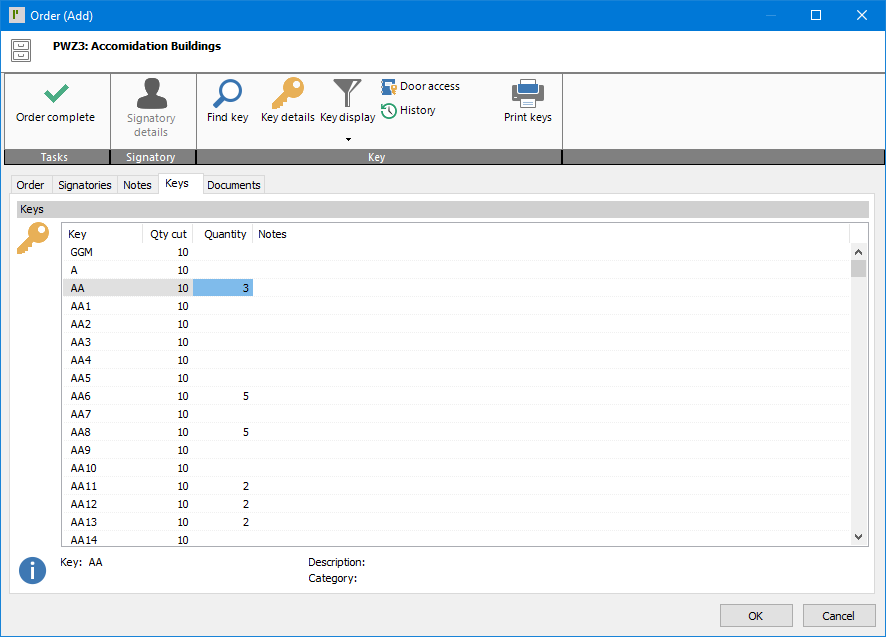
 Standalone systems
Standalone systemsUpdate your systems
Use the intuitive interface to record changes to your systems one key or door at a time. Or make many changes by using the built-in bulk change functionality or importing CSV files.
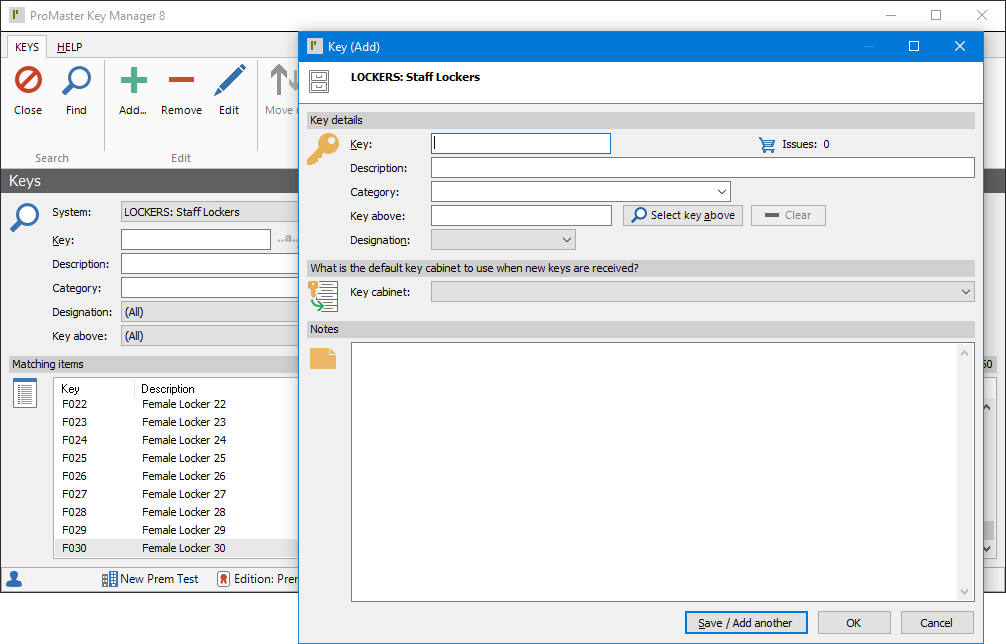
Order more keys
Create orders reports for additional keys to be cut and confirm when the new keys have been received.
 Reporting
ReportingPrint or email reports
Reports may be saved in PDF format and emailed. Email support for MAPI mail programs, Outlook, SMTP, Encrypted SMTP (e.g., Office365). Emails are sent in HTML, allowing full control over appearance. End user report writer available as a separately licensed feature in the Premium edition.
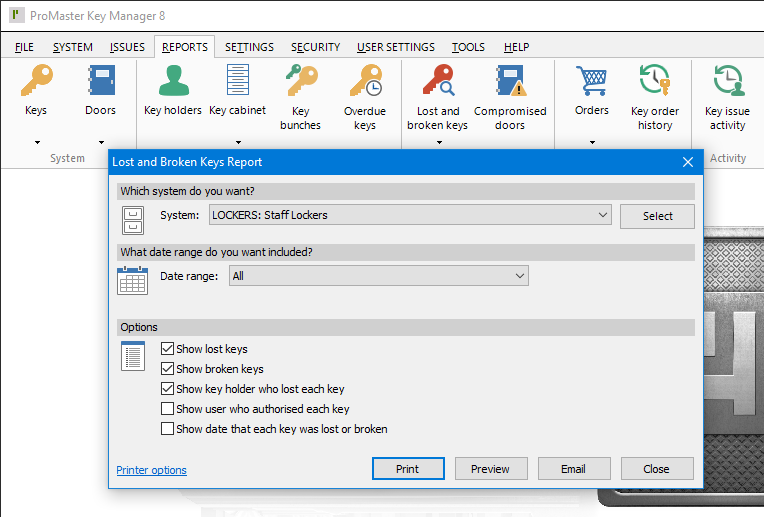
 Document storage
Document storageStore all sorts of documents with your system and with your key holders including Outlook messages, Word and Excel documents and PDF documents. Import images or acquire directly from your scanner.
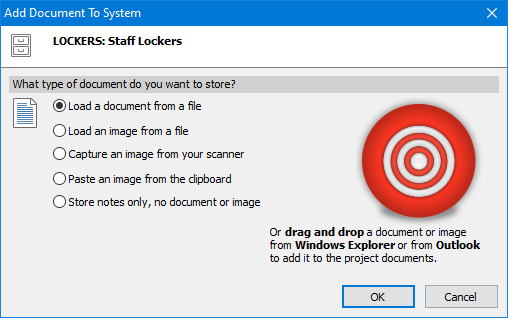
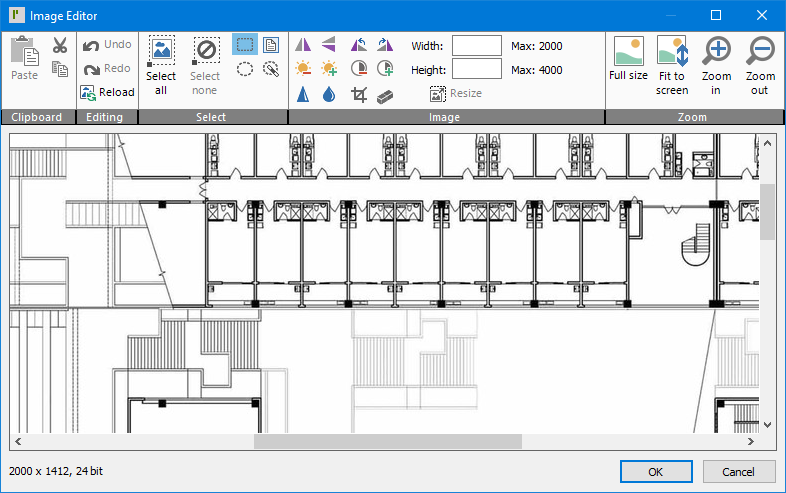
 Security
SecurityTo ensure tight security, ProMaster Key Manager 8 has a wide range of security settings that your administrator may grant to each user (e.g., Data entry, issue keys, lose keys, etc.).