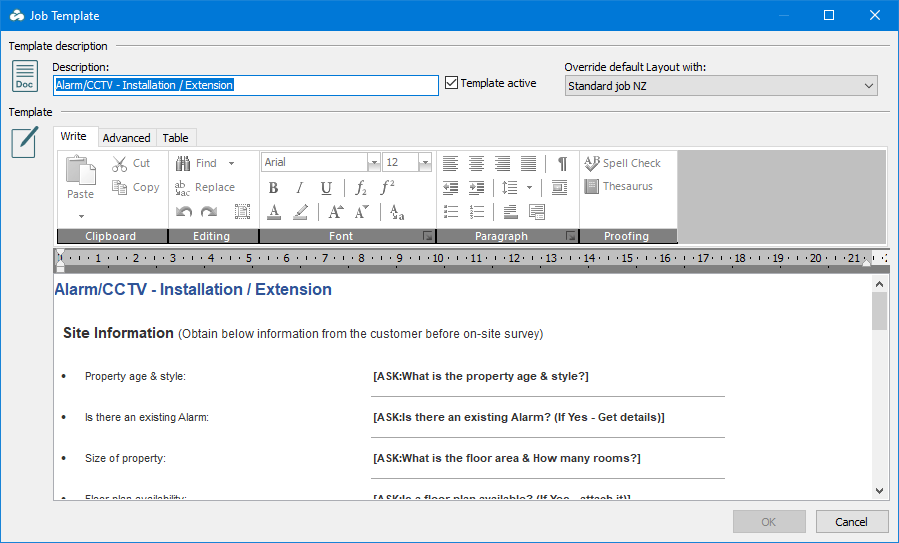Booking a job task
Booking a job taskE-TS breaks projects into smaller Job Tasks. This allows you to schedule and organise the individual parts of a job to be worked on in parallel, out of order or across different days.
Each task can record pre-configured descriptions and notes, staff assignments, start time, duration and whether the start time is locked, or flexible. You can also record important time limitations communicated by the client, such as a latest finish time (e.g. the worksite will be inaccessible after this time).
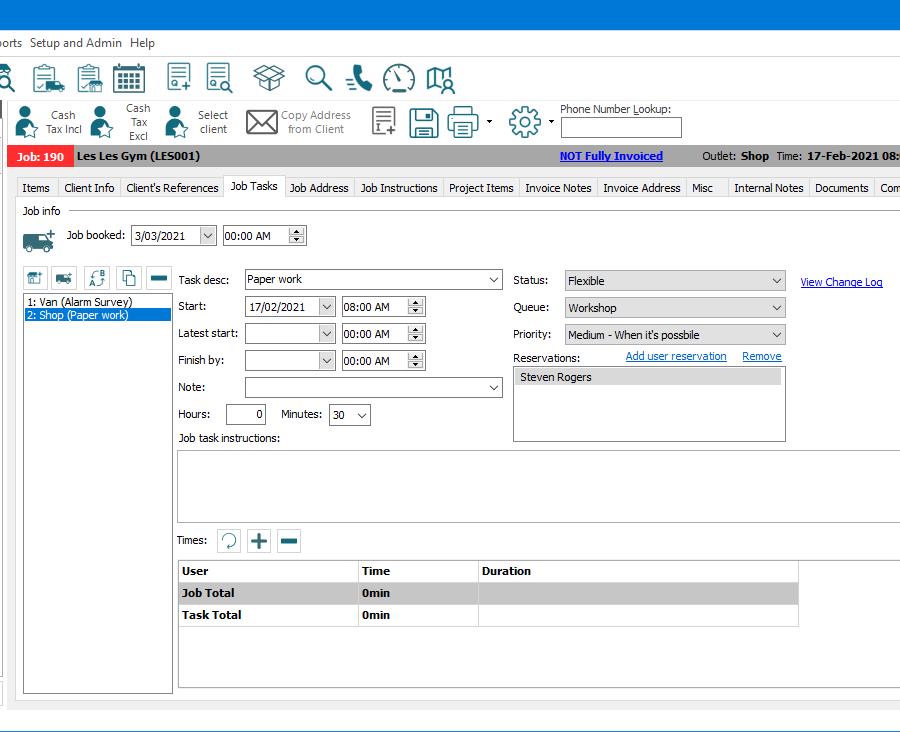
 Job time planner
Job time plannerThe Job Time Planner give you a day by day overview of your booked Job Tasks. There are various filters to cut down on the vast information that can be shown at once, such as limiting it to see your road staff.
Tasks can be dragged and dropped between time slots and users, allowing for rapid rescheduling and dispatching of work. Labour recording can be started and paused, tasks marked as complete and invoicing started from quick shortcuts on this screen.
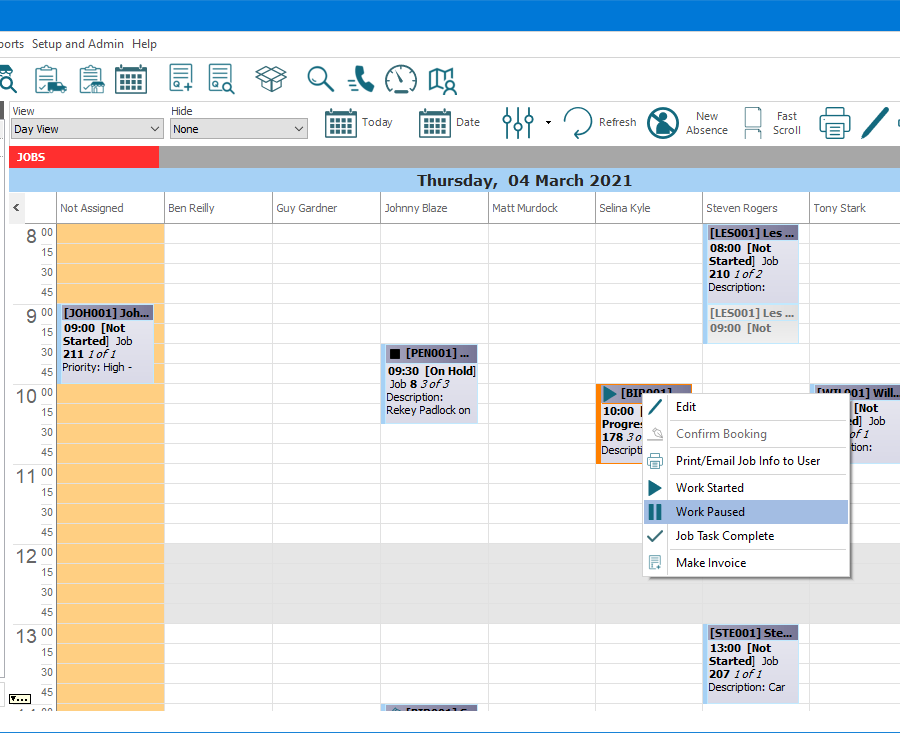
 Quotes and invoices
Quotes and invoicesE-TS allows you to build complex, but clear Invoices and Quotes for your clients. With advanced layout options and the ability to rapidly add items from your inventory database, building great looking documents has never been easier.
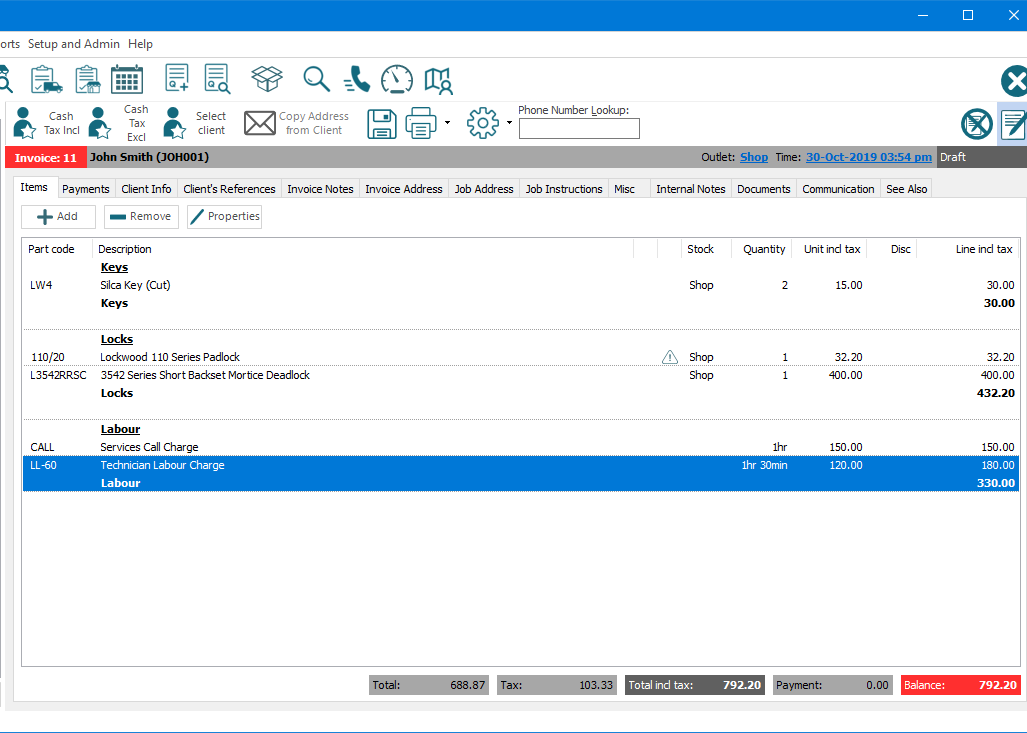
Load previously saved Clients, or record new Client’s information on the fly.
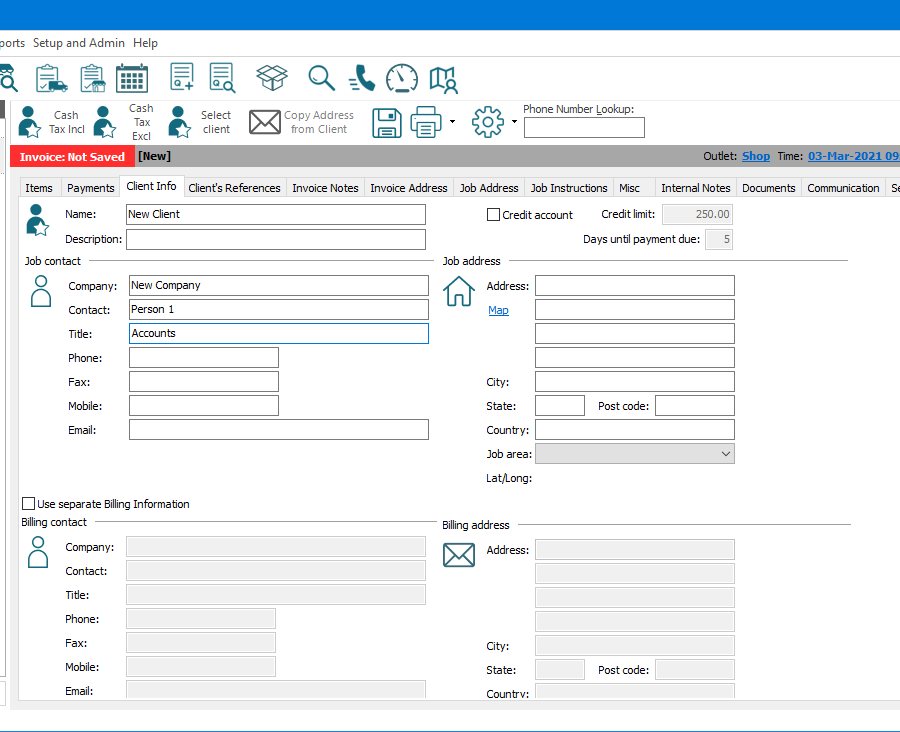
Build comprehensive Quotes Notes and Invoice Notes templates to deliver consistent and complete information to your Clients. Make use of Merge Fields, which can pull information from the Quote or Invoice into your templates, and Ask Fields, which will request the user to fill in certain information.
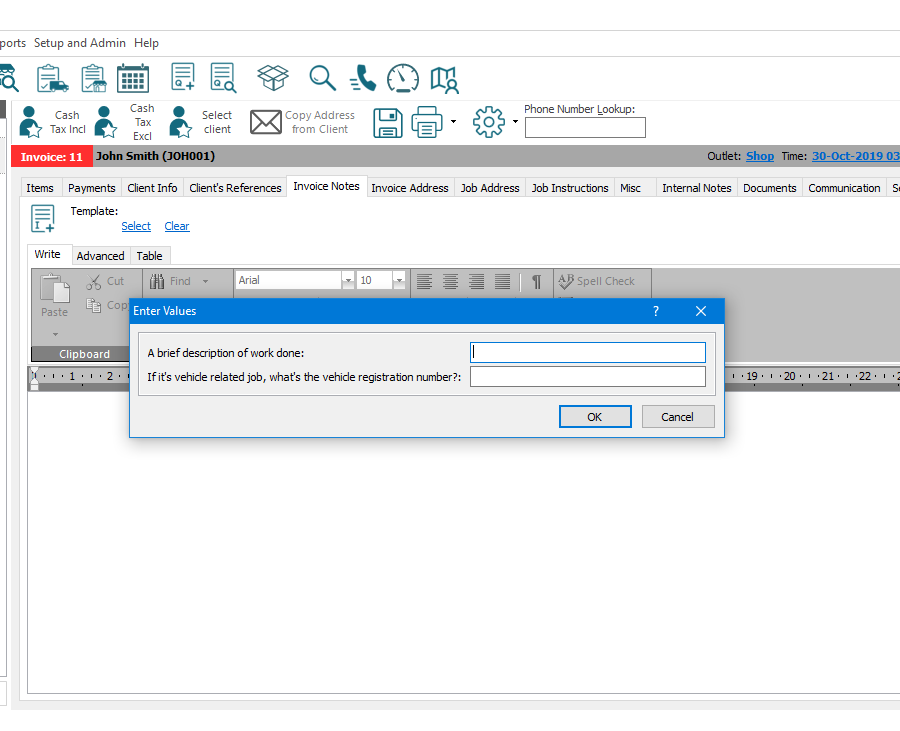
 Real-time dashboards
Real-time dashboardsE-TS allows you to build personalised dashboard views to display groups of information in real-time. Whether it is you accounts manager watching for invoices waiting to be completed, to the general manager seeing Action Requires Notes arriving on Jobs that need tackling, E-TS has a dashboard module for every need.
Some dashboard modules can be used to help user’s to keep their data complete. Invoices left in Draft status, or Purchase Orders that have not been recorded as received help reduce the forgotten tasks and reduce the overall maintenance needed for your business.
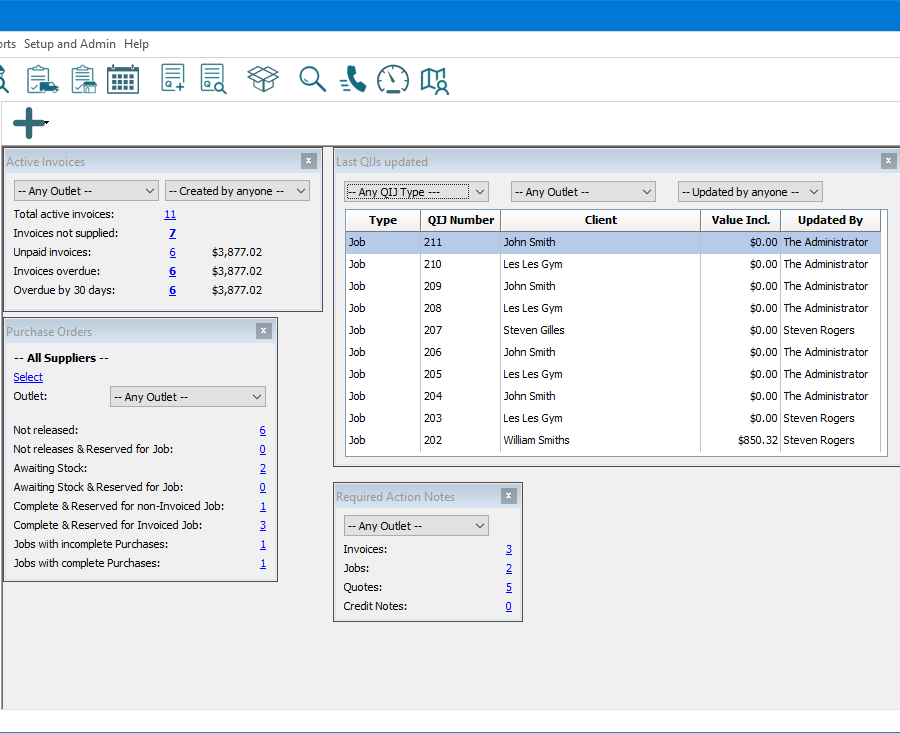
 Templates
TemplatesHaving consistent communication and documents is an important pillar of a business. E-TS provides a robust templating system to help your customer facing information look and read similar.
A set of Templates can be built for:
All having access to Merge Fields, which can pull information from the Quote, Invoice or Job into your templates, and non-email templates have access to Ask Fields, which will request the user to fill in certain information.