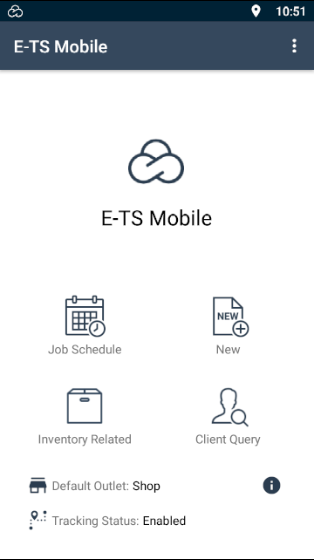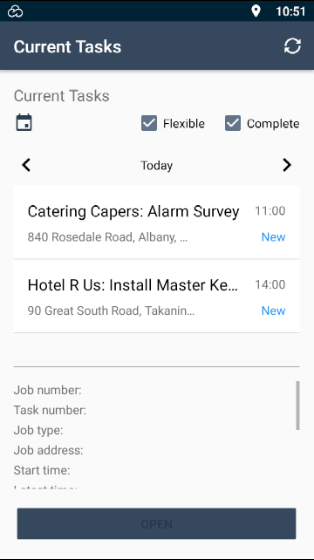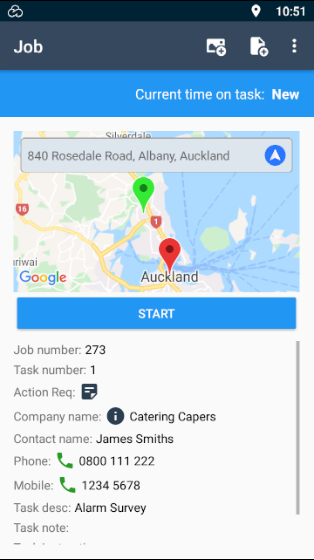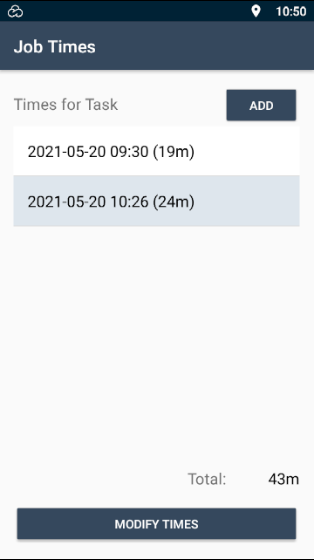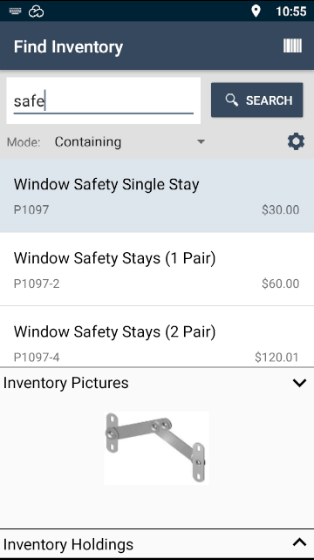See your Schedule. Review your assigned tasks.
See your Job information and Job notes. Quick access to client contact information. Log your start and finish times. Record Stock Waste and Transfers. Edit your Job Lines Items. Save and review images to DocStore. Collect client satisfaction signatures.
Create Quotes and Invoices on the fly. Either save as a draft, or release and email to the client. Utilize your Templates. Record Payments taken against Invoices.
Query your Inventory and Client database.
Staff location GPS tracking. The E-TS database can be configured with a number of Tracking schemes and Staff Locations can be viewed by your E-TS dispatcher.
**To use this app, you must have been granted access to a private E-TS Server. If you or your company are interested in purchasing E-TS software, please contact us at enquiries@whsoftware.com.